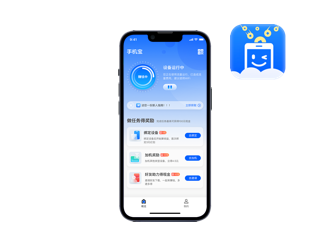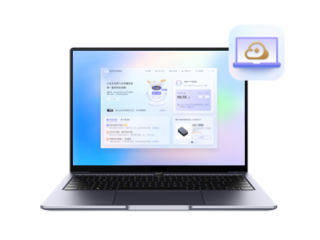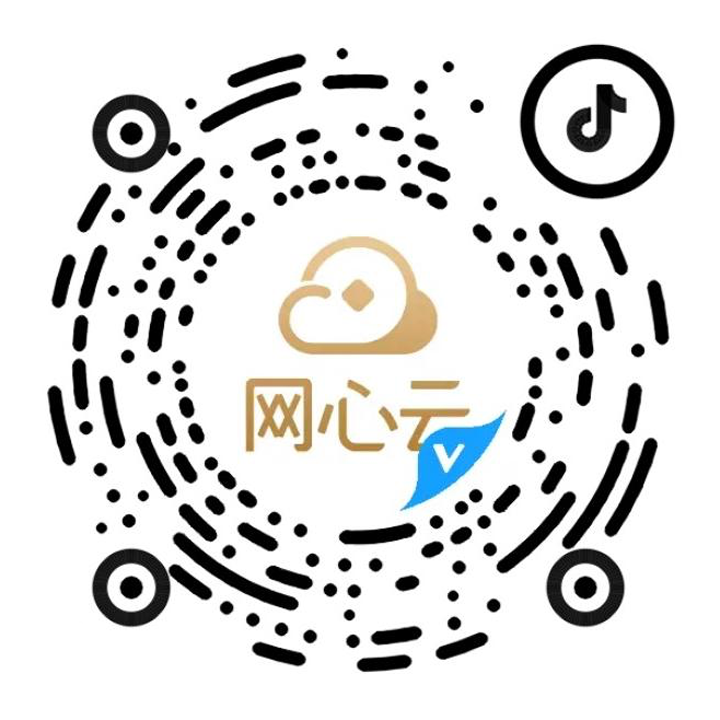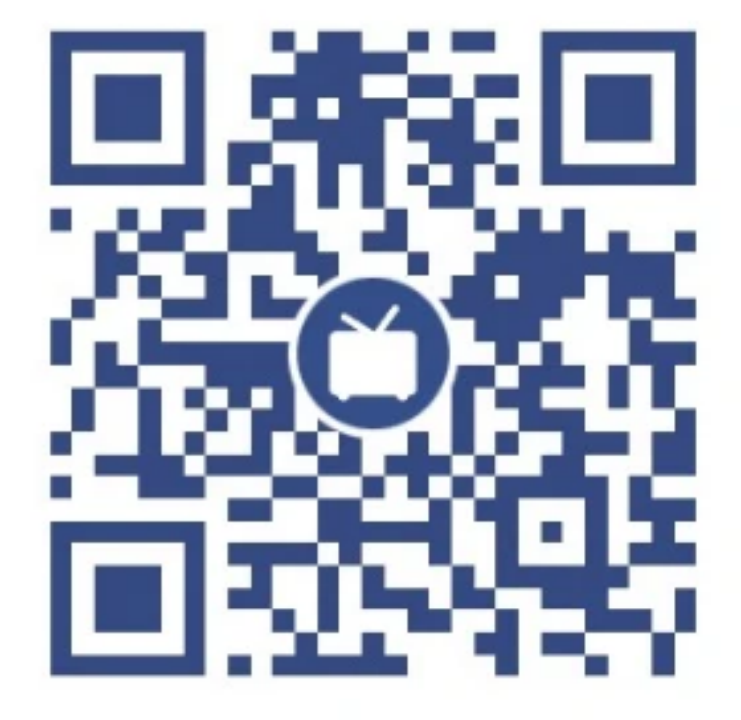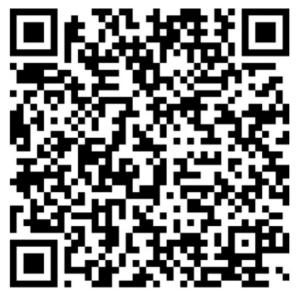开启虚拟化教程
最近更新时间:2020-12-30 09:32:45
Intel x86_64 CPU支持虚拟化的三个要素:VT-x, VT-d, EPT(详细解释请参考https://en.wikipedia.org/wiki/X86_virtualization)。如果要开启硬件虚拟化(硬件加速)就必须将VT-x, VT-d, EPT 三个特性全部打开,缺一个都不行。检查和开启硬件虚拟化步骤如下。
1. 检查CPU是否支持硬件虚拟化
一般Intel 的64位CPU都是支持硬件虚拟化技术的,只要不是太老的CPU。CPU是否支持硬件虚拟化,可通过查询Intel官网上面的信息来判断。
右键“我的电脑”,点击“属性”,找到“处理器”这行
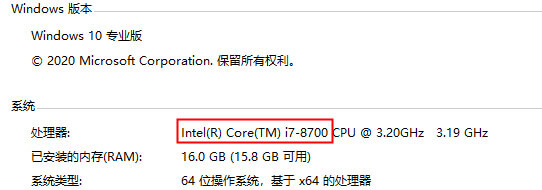
记录下你的电脑的处理器型号(比如上图中的处理器型号为i7-8700),然后打开百度,输入“处理器型号site:intel.com”(注意:处理器型号与site之间有个空格),类似
通常搜索结果的第一项就是该CPU的参数信息,点进去,找到CPU详细信息,如下:
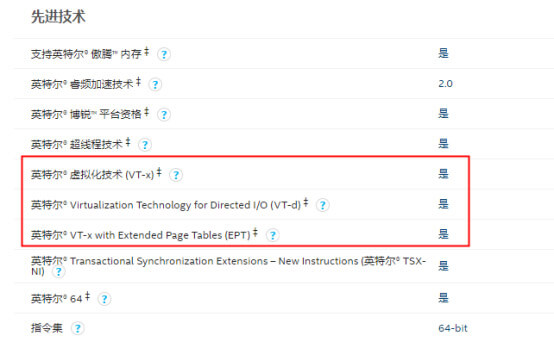
只有CPU本身支持硬件虚拟化了,才进行后续步骤,否则请更换其他CPU重试。
2. 检查CPU是否开启虚拟化
只有win7以上系统才支持硬件虚拟化功能,win7和win10系统检查方法不同。
2.1 Win7系统
Win7系统请下载微软提供的虚拟化检查软件havdetectiontool,获取从附件中下载
下载完成后,双击运行,勾选上左侧“I accept the license terms”,点击“Next”
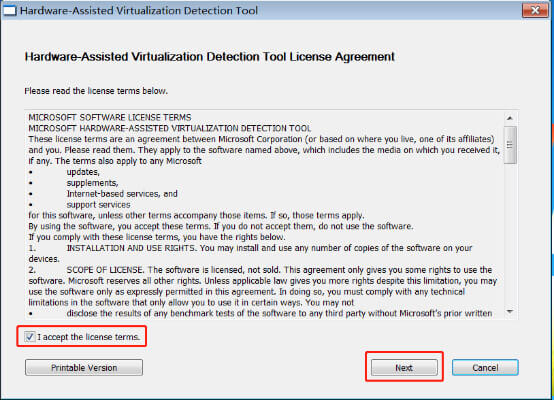
自动检测CPU是否开启了虚拟化,如果显示如下界面,说明没有开启硬件虚拟化,需要进入BIOS里面设置开启。
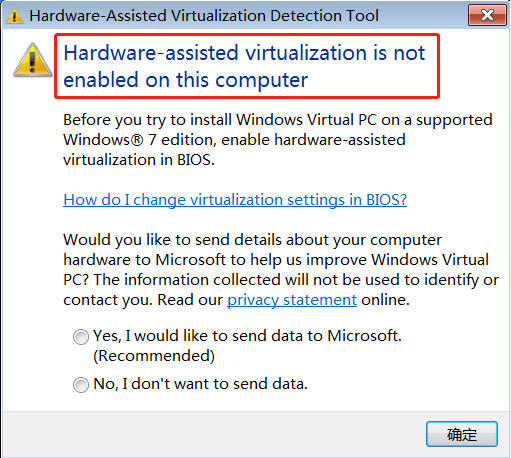
如果出现如下界面,说明已经开启了硬件虚拟化。
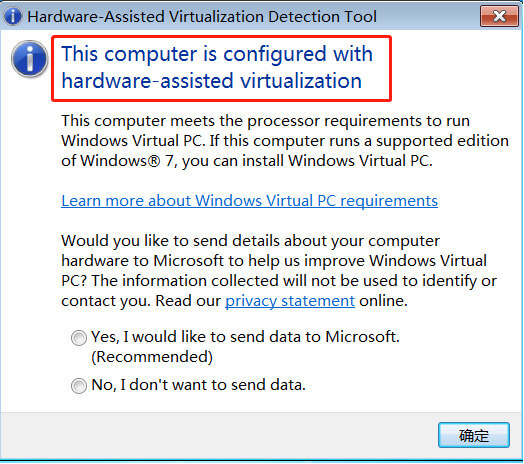
2.2 Win10系统
Win10系统,点击Windows徽标或者“开始”,输入 “cmd”,提示出现如下界面。

点击“命令提示符”程序,输入”systeminfo”,回车
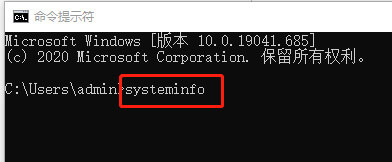
自动收集系统信息并打印到屏幕上,systeminfo运行结束后,找到最后几行包含Hyper-V的部分。
如果显示内容中有“否”的项,说明没有开启硬件虚拟化或部分特性没有开启,需要进BIOS设置开启。
如果显示如下内容,说明已经开启了Hyper-V,并且开启了所有硬件虚拟化特性。
如果显示如下内容,说明已经开启了所有硬件虚拟化特性。
3 开启硬件虚拟化
只能在BIOS开启硬件虚拟化,而不同品牌的电脑进入BIOS的方法各不相同,一般电脑开机时,屏幕上会有提示如何按键进入BIOS(比如常用的按键如ESC,F2,F12,Enter,Delete等),如果无法进入BIOS请自行搜索开启方法(在百度里面输入:电脑型号 进入BIOS)。
进入BIOS后,找到包含虚拟化相关的设置(比如 Virtualization,VT,虚拟化等字样。注意:不同厂商的BIOS里面的虚拟化设置各不相同,请仔细查找BIOS里面的设置项。有些厂商的BIOS将虚拟化相关的设置屏蔽掉了,对于这种设备可能无法开启虚拟化)。
如下是某厂商的BIOS虚拟化功能设置入口,选中“Virtualization”后回车
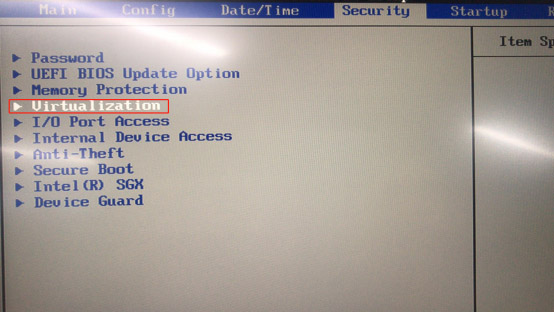
进入虚拟化设置页,将VT-x和VT-d设置为Enabled,然后保存退出。
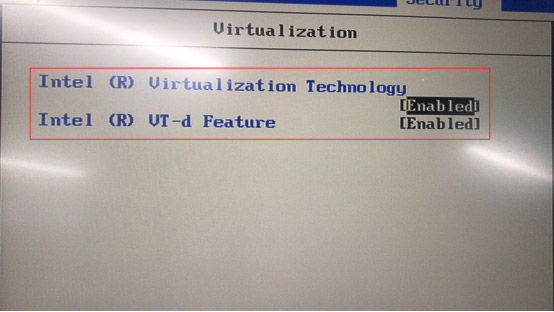
如下是另一厂商的BIOS里面虚拟化功能设置入口,分别是开启VT-x和VT-d。设置完成后保存退出。
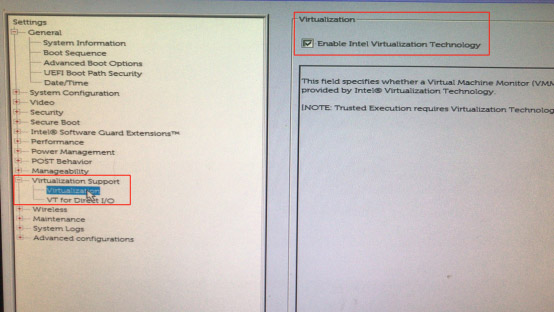
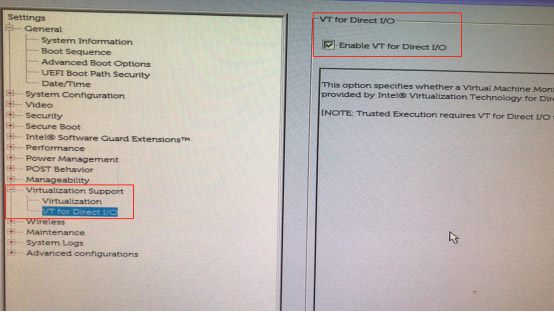
在BIOS里面开启完虚拟化后,重新进入windows系统,然后再用上面提供的虚拟化检测方法重新检测一下,是否成功开启虚拟化。